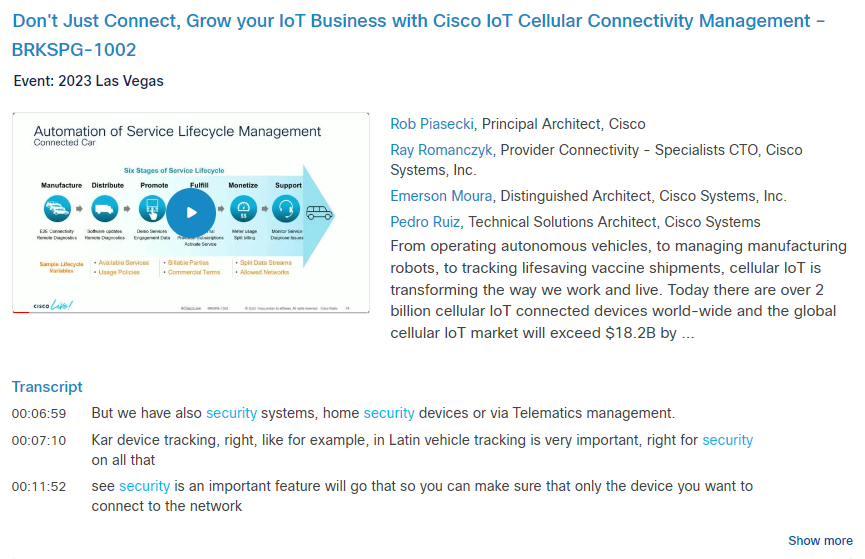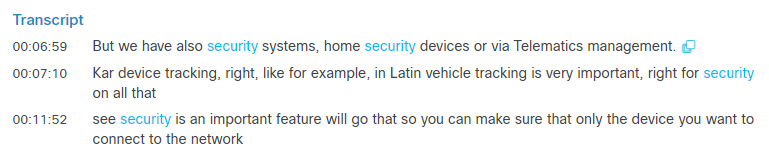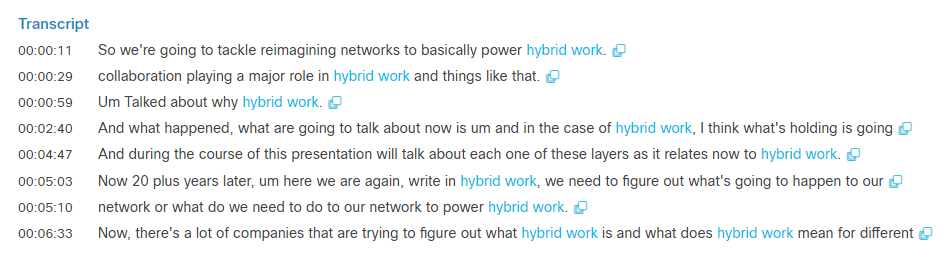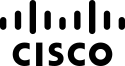Cisco Live content can be accessed with the same email and password you use on Cisco.com. If you do not have a Cisco.com account you can create one from CiscoLive.com.
Logging into CiscoLive.com with your Cisco account will link your Cisco account to your Cisco Live history as long as you have used the same email address on both sites. If you used a different email to register for CiscoLive.com, contact ciscolive@cisco.com to have your accounts connected.
Cisco Live content can be accessed with the same username and password you use on Cisco.com. If you do not have a Cisco.com OneID account you can create one from CiscoLive.com.
Logging into CiscoLive.com with your OneID account will link your Cisco account to your Cisco Live history as long as you have used the same email address on both sites. If you used a different email to register for CiscoLive.com, contact ciscolive@cisco.com to have your accounts connected.
How do I create a new account?
- Click on "Login" on CiscoLive.com from the top navigation or click on any content link in the On-Demand Library.
- You will be sent to the Cisco OneID Sign In page.
- Click the “Create Account” button.
- Fill out the registration form and submit your information.
- Email addresses can include: tilde (~), exclamation point (!), at (@), pound (#), dollar ($), percent (%), caret (^), and (&), asterisk (*) and plus (+).
- Last Name can be 2 to 50 characters in length. You may use English and accented letters A-z, space ( ), apostrophe ('), hyphen (-), period (.), and underscore (_).
- Your password must include one upper case character, one lower case character and one number character. Passwords must have a minimum length of 8 characters and maximum of 60 characters.
- Passwords can contain any of these special characters, except these: @ . - _ ! # $ % ^ & *
- Passwords cannot contain your first name, last name, or any part of your email address.
- Captcha use is required as an additional security measure. If you cannot read the captcha given to you, you can refresh the captcha for another image.
- You will receive an on-screen confirmation to verify your email. A 6-digit code is sent to your email address.
- Copy the 6-digit code out of your email and enter onto the verification screen and click the "Verify" button.
- You will receive an on-screen confirmation that your account has been verified. Once verified, you can login to Cisco OneID with your newly created account.
When I try to log in, I am told that one or part of your credentials do not match our records. What reasons can cause this?
- Your email or password is incorrect
- Your account is not activated. Check for your spam or junk mail for the activation email
- Your account is locked or suspended
- You do not have a Cisco Live OneID account
If I suspect my account is locked or suspended, who do I contact?
To protect your information, the number of times someone can try to login is limited. If you have tried several times, try again in 30 minutes.
If waiting does not resolve the issue, you can open a support case or email support at web-help@cisco.com.
Will my current Ciscolive.com username and password still work?
No, Cisco Live credentials will no longer for on CiscoLive.com. When you select login or click on locked content to sign in, you can log in with your Cisco.com OneID username and password or create a new Cisco OneID account if you do not have one.
Can the email address tied to my account use special characters?
Yes. You may use any of these ASCII characters in front of the @ sign in your email.
- Uppercase and lowercase English letters (a-z, A-Z)
- Digits 0 to 9
- Special characters ! # $ % & ‘ * + – / = ? ^ _ ` { | } ~
For the domain part of the email address—anything after the @ symbol accepts these characters:
- 0–9, a–z, A–Z, – (dash) and .(dots)
I created a new account and the site said it sent me an email to activate my account but I did not receive it. What should I do?
Check your spam or junk mail folder to see if it was sent there. If you did not receive the email, you can open a support case or contact support at web-help@cisco.com.
I already have a Cisco OneID account. Can I just login?
Yes, you can use that to log in to Cisco Live sites.
I don’t have a Cisco OneID account. How do I create one?
Click on "Login" on CiscoLive.com from the top navigation and then click the "Create Account" button.
How do I register for an in-person event?
To register for a specific in-person event, go to the event site and click the "Register Now" button twice – Cisco Live Las Vegas, Cisco Live Barcelona, and Cisco Live Melbourne.
Will my event credentials work on CiscoLive.com?
Cisco Live events will all use the Cisco OneID for registration. Your OneID username and password will also work to access on-demand content.