FAQs
Find information about Cisco Live – where, when, and why to attend.
Find information about Cisco Live – where, when, and why to attend.
Get ready for an incredible week! Cisco Live will be held May 30 – June 4, in Las Vegas, Nevada at the Mandalay Bay Convention Center. We can’t wait to bring the Cisco Live community back together for another fantastic event and continue the 35+ year tradition of education, inspiration, and fun!
Can’t make it in person? We’ll be hosting a free global broadcast so you can join in the learning and fun from anywhere in the world. Additional broadcast details will be announced in early 2026.
Registration is now open. Review our registration packages for more details on package pricing and other details. Hotel registration will open in January.
Registration for your free certification exam through PearsonVUE will open in late January. We’ll be sure to notify you directly as soon as it is available, so keep an eye on your inbox!
Better question – why wouldn’t you?! Attending Cisco Live is like supercharging your career in just one week. You’ll receive training that would typically take multiple courses, connect with a vibrant community of peers and experts, and have an absolute blast! Need to convince your boss? We’ve got you covered with our Convince Your Boss Letter.
Of course! We’re planning another epic Cisco Live Celebration on Wednesday evening. Stay tuned for more Celebration announcements coming early 2026.
A high-level preview of the Week-at-a-Glance can be found here.
Yes, absolutely! We’re thrilled to host a free global broadcast featuring many of our fantastic sessions from the event. Full broadcast details will be announced in early 2026.
Definitely! A limited number of sponsorship opportunities are available for Cisco Live 2026. To learn more, view our Sponsorship page for more information.
Registration Support: 1.866.405.2508
International: 1.650.416.8768
Email Support: ciscolive@ciscoevents.com
The health and safety of event attendees is our top priority. If you are feeling unwell, please refrain from attending the event. At this time, Cisco does not have any health-related requirements in place for event attendance. Should this change, we will follow up with updated guidance.
Cisco Live offers a variety of package price points designed to fit every need and budget! Options range from our Explorer package ($795) to the comprehensive Full Conference package ($2,795). Explore our registration packages for all of the details and to find your perfect fit!
Yes, to ensure a safe and appropriate environment for all attendees, you must be 21 years old or older to attend Cisco Live.
Yes! The Explorer pass ($795) allows access to our inspiring Keynotes, the electric energy of the World of Solutions, and our unforgettable Cisco Live Celebration event. Learn more on the registration packages page.
Yes! You can redeem your CLCs to purchase your registration package for Cisco Live as well as pay for Seminars. View more CLC FAQs
Yes, you do! To experience all of the amazing Cisco Live content and activities, you must purchase a Cisco Live registration pass. Learn more on the registration packages page.
It is super easy! Visit our registration packages to find the package that is right for you. Then, you are just a few clicks away from joining us for an unforgettable week at Cisco Live!
We offer discounted rates for Education and Government employees. The Government/Education rate is open to all bona-fide employees of a United States and Canadian federal, state, or local government entity, including employees of public higher education institutions. All attendees registering under this government rate will be required to show their employer-issued government ID or other proof of government employment upon check-in. Learn more
Group passes are a fantastic opportunity for companies interested in bringing their whole team to Cisco Live! Group passes allow you to purchase bulk Full Conference or IT Leadership passes ahead of the event. Learn more about the Group Discount Program by visiting the registration packages page. To purchase, simply contact the Cisco Live Registration Team - they'll be happy to help you!
Each Full Conference and IT Leadership package includes one 4-hour Instructor-led Lab (subject to availability). Instructor-led Labs are not available to purchase.
Technical Seminars (4-hour) can be added to any Cisco Live package. To purchase, visit the registration packages page to review the pricing. If you are already registered, log in to the Attendee Dashboard to add onto your package.
Session scheduling for Technical Seminars will open in early March. Scheduling for Labs will open in late April. We will reach out to you when these open.
Yes, absolutely! We offer a free certification exam to all Full Conference and IT Leadership package holders, which you may select during registration. Please note: exam registration is separate to event registration. The exam registration with PearsonVUE will open in late January. We will reach out to you when it is open.
Yes, you can! Guest passes for the Celebration can be purchased by the Cisco Live attendee either during the registration process or through your Attendee Dashboard. Share the fun and get ready for an unforgettable night at Cisco Live!
We understand that plans can change! Our cancellation policy applies to all package purchases, and cancellations must be submitted in writing to the Cisco Live Registration Team.
Dates, Refund Amount
Through May 1: Full Refund
May 2 – May 15: 50% Refund
May 16 or Later: No Refund
Note: Cisco Learning Credits are non-refundable.
The Attendee Dashboard iis your personalized hub for all things Cisco Live! Once you are registered, use the Attendee Dashboard to find package details, add to/update/cancel your registration, check on your CCIE or NetVet status verification, and so much more.
t’s easy to keep your details up-to-date! Visit your Attendee Dashboard or send an email to the Cisco Live Registration Team and they'll be happy to assist you.
Once you’ve completed your Cisco Live registration you will receive a confirmation email with your invoice attached. You can also find your invoice in the Attendee Dashboard.
Yes, you can! Substitutions are possible. Please send an email to the Cisco Live Registration Team with the names and emails of both the original and substitute registrants. All substitutions much be within the same company and must be received by May 15, 2026, to avoid a $100 processing fee.
Get ready to deep dive! Session scheduling for Instructor-led Labs will open in late April. We will reach out to you as soon as scheduling is live, so you can select the perfect lab for your learning journey!
To schedule your Technical Seminar, you can log in to the Attendee Dashboard and go to "Manage Seminars" to review the selection and schedule your session.
If you would add a Technical Seminar to your registration package, log in to the Attendee Dashboard, and go to "Add a package".
The Session Catalog is the place to explore all the sessions offered at Cisco Live. Anyone can view the Session Catalog. Event registrants can see recommendations and add sessions to a favorites list.
Log into your Cisco Live account to favorite sessions and see session recommendations based on your Cisco Live profile. To log in, click either the "Log in" link in the top navigation or the link on the blue navigation bar within Session Catalog.
If you are having trouble creating a Cisco account in order to register for the event, contact Cisco support or view the Account Help FAQs.
To find sessions in the Session Catalog, you can use both filters and search terms – together or separately.
Using Filters
Click the down-arrow (˅) icon on a filter category in the Filters sidebar to expand and view all options for that filter. Select a box to choose your filter. You may choose more than one filter to enhance the search results findings.
To remove filters from your search results, click the "x" symbol after the filter name or click Clear (both are located to the right of the search box).
Using Search
Type your search terms into the search box on the Filters sidebar. Click the search icon or hit the Enter key to search.
To remove search terms from your search results, click the "x" symbol after the search term in quotes or click Clear (both are located to the right of the search box).

To see all session details, click the session title or the down-arrow (˅) icon at the bottom of the session card to expand.
Clicking on a speaker name will show more details for that speaker and provide a link to all the speaker's sessions.
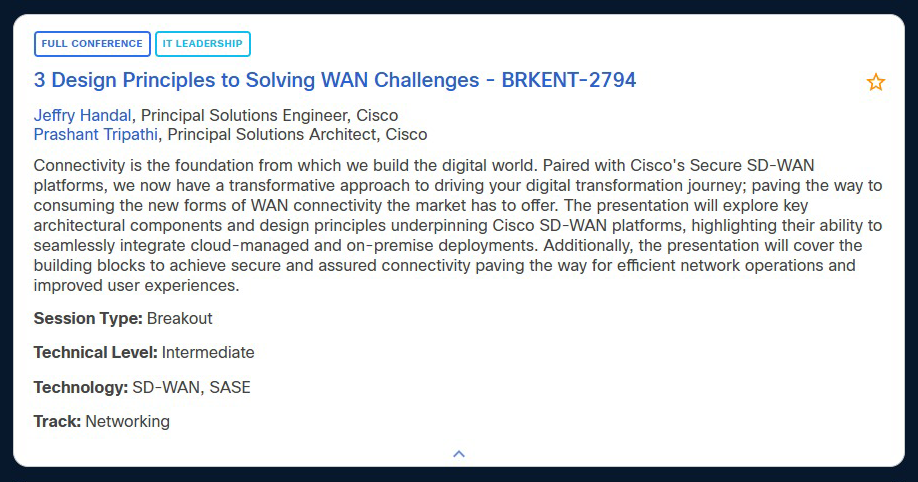
Log into your Cisco Live account in the upper right portion of your screen. Once logged in, you can add a session to your favorites list by clicking the star.
To view your favorites list in the Session Catalog, click the box next to My Favorites in the filter area.
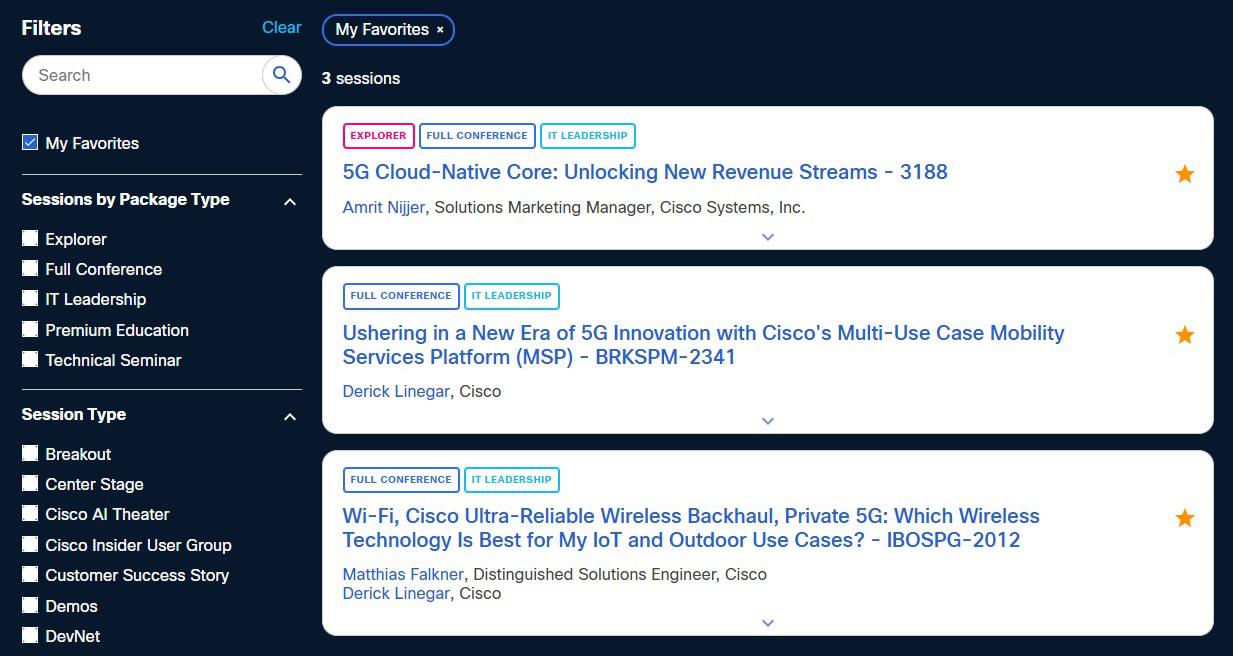
Session access is granted into general sessions and customer success stories in stages:
15 minutes prior to session start times: Pre-registered attendees allowed in room
5 minutes prior to session start times: All remaining seats made available to Full Conference or IT Leadership pass holders waiting line on a first come, first served basis
Labs and Seminars are in-depth training with Cisco experts on core technologies. New this year, each Full Conference and IT Leadership package includes one 4-hour Instructor-led Lab (subject to availability). Instructor-led Labs are not available to purchase.
Technical Seminars (4-hour) can be added to any Cisco Live package. To purchase, see our registration packages to review the pricing. During registration, add the Seminar to your package. If you are already registered, log in to the Attendee Dashboard to add onto your package.
Session scheduling for Labs will open in late April. Technical Seminars scheduling is now open.
To create your schedule, you must register for the event and log in to the site from the Session Catalog page or the top navigation.
In the Session Catalog, click the Schedule button on any session you would like to add to your personal schedule. You can click Unschedule to remove.
Only one session can be scheduled in a time slot, but you can have additional sessions favorited for the same time.

The My Schedule link in the Session Catalog blue navigation bar will take you to the calendar view of your personal schedule.
You can add sessions from the My Schedule page. To search for a session for a specific time, mouseover an empty time slot to view the plus (+) icon. Click on the plus (+) icon to bring up a list of sessions for that time.
From the list of sessions, click the Schedule button to add to your schedule or click the star to add to your favorites list. If you have a recommended session for the time slot, it will also show here. You can also remove sessions from a time slot by clicking the Unschedule button.
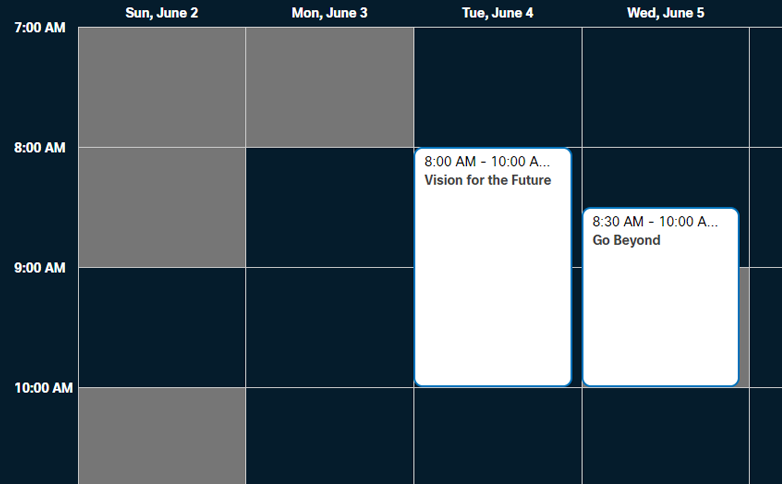
To view session details from your calendar, click on the session listing.
To view your favorites on your schedule, click the box next to Show Favorites at the top right of the calendar.

You can view your schedule by all days (June 2-6) or by specific day by clicking the row or column icons in the upper right corner next to the Show Favorites toggle.
You can print a copy of your schedule from the My Schedule page by clicking on the calendar icon in the upper right corner next to Show Favorites. You can also download calendar reminders from this dropdown.
To schedule your session, you can log in to the Attendee Dashboard and go to "Manage Labs and Seminars" to review the selection and schedule your session.
To see your recommended sessions, you must be logged in to the Session Catalog. Session recommendations will appear as you browse the catalog. You can also filter to view your recommended sessions by selecting the My Recommendations box in the Filters sidebar.
Recommendations are initially based on the interests you selected when registering and are refined as you favorite, schedule, or rate your recommendations. To update your technology interests, edit them on your registration profile.
To refine your recommendations, click the “Thumbs Up” or “Thumbs Down” icons. Refresh the Session Catalog page in your browser to see new recommendations.
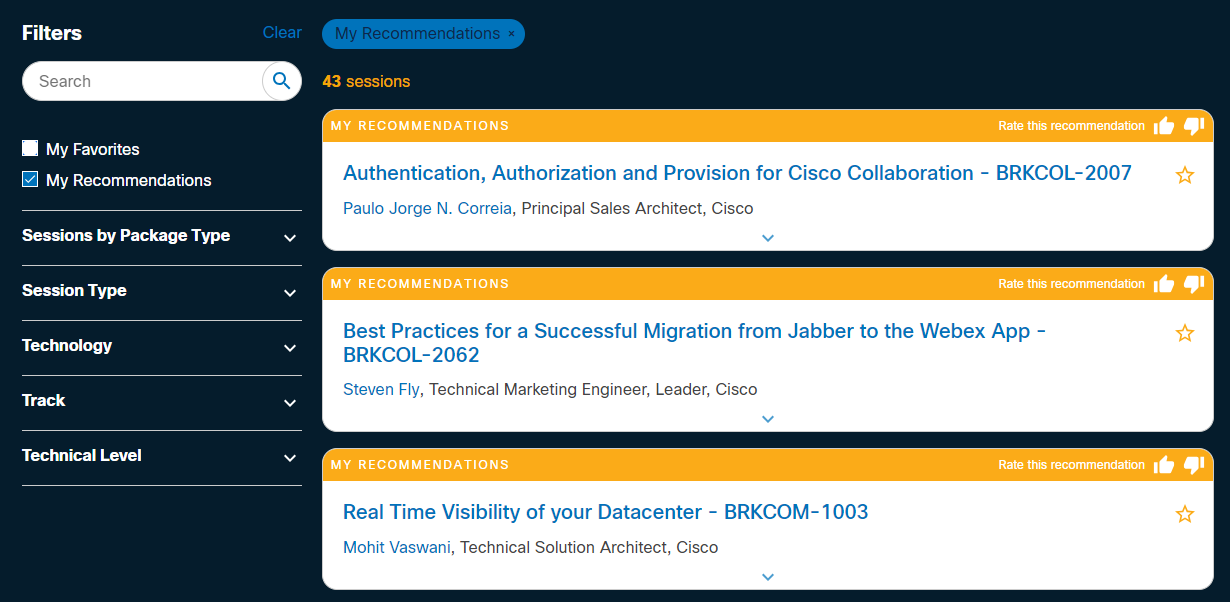
Session scheduling for Instructor-led Labs will open in late April. We will reach out to you when scheduling is open.
To schedule your Technical Seminar, you can log in to the Attendee Dashboard and go to "Manage Seminars" to review the selection and schedule your session.
If you would add a Technical Seminar to your registration package, log in to the Attendee Dashboard, and go to "Add a package".
New this year! Cisco Live will be streaming session audio in specific theaters to the Cisco Events App. You’ll need to have your own headphones with you, connected to your phone to hear the session audio. Learn more
This icon indicates theaters and sessions that will be using streaming audio: ![]()
The Session Catalog will be available in early March. Get ready to explore all the amazing sessions and build your personalized learning journey!
You’ll be able to build your agenda and schedule your desired sessions in April.
Pro tip: Verified NetVets get an exclusive perk – they can schedule their sessions a week prior to general attendees! To learn more about NetVet verification and how to qualify, visit the Attend page.
Labs and Seminars are your ticket to in-depth training directly from Cisco experts on core technologies! Each lab and seminar is a focused 4-hour session. Technical Seminars are offered exclusively on Sunday only and can be added to any Cisco Live package during registration or through your Attendee Dashboard. One Instructor-led Lab (also four hours) is included with every Full Conference or IT Leadership package and run Sunday through Thursday concurrently with other technical education sessions. Instructor-led Labs are not available for individual purchase.
Technical Seminars are now available to purchase and session scheduling will open in early March. Lab scheduling will open in late April.
Cisco AI Assistant delivers highly personalized session and activity recommendations for registered event attendees. Watch this video for step-by-step instructions.
Cisco AI Assistant uses your technology interests collected at registration, session preferences, and previously attended sessions to generate session and activity recommendations to complete your agenda. If you are new to Cisco Live or have not attended a Cisco Live event in the last 2 years, Cisco AI Assistant uses your registration type, technology interest, and company history to populate recommendations. No personal information is used by Cisco AI Assistant at any time.
You must be registered and logged in to your Cisco Live account to use the Cisco AI Assistant. To get started, go to the Session Catalog, and click the ‘Go now’ button. Cisco AI Assistant will populate recommendations automatically. Use the Cisco AI Assistant to ask questions using conversational prompts to further customize the recommendations. See the suggested prompts to get started.
You can more easily find sessions, product demos, and World of Solutions exhibitors that are right for you with Cisco AI Assistant. By using your registration preferences and previously attended sessions, you’ll get recommendations in a calendar view to build your ideal agenda at Cisco Live. Select the sessions, demos, and activities that work best for you.
You can email the Cisco Live Support Team with your questions.
In the recommended sessions tab, you can use the (+) or (-) icon to add the session to your calendar. You can also use the “Add to Schedule” or “Remove from Schedule” buttons in the AI Assistant.
Go to the Recommended Activities tab in the Cisco AI Assistant to save or favorite activities. Once saved or favorited, find them in the Cisco Events App under “My Profile” in Favorites to review them in San Diego.
Go to the Recommended Sessions tab and select the ellipsis icon on the right of each session card. You will see four options: Favorite Session, Replace with Another Recommendation, Leave timeslot open, or Do not recommend. You can also use the (+) or (-) icons to add or remove recommended sessions.
This button will clear any session cards previously recommended or prompt responses in the Cisco AI Assistant to start a new conversation.
The colors identify the different session types and activities during Cisco Live.
Recommended activities include product demos and World of Solutions exhibitors that match your history and preferences.
Cisco AI Assistant includes feedback icons to help us improve the recommendations for our Cisco Live attendees.
Yes, type the speaker’s name into the Cisco AI Assistant to find the list of sessions they are presenting.
Yes, absolutely! CLCs are fantastic way for Cisco customers, partners, and their employees to pay. You can redeem your CLCs to purchase your Cisco Live registration package as well as pay for Technical Seminars. If you have any questions about your CLCs, please contact the Learning & Certification Team.
Yes, you can! However, you must register for Cisco Live before the expiration date of your Cisco Learning Credits. The event itself can then take place after your credits have expired. Plan ahead and secure your spot!
Great choice! Your request will now go to your dedicated Team Captain for their review and approval. Once approved, you’ll receive an email notification. Remember, Team Captain approval is required prior to the event. If your Team Captain doesn’t approve your request within 60 days, your Learning Credits SO will be automatically declined. If you have questions about your Team Captain, contact the Learning & Certification Team.
No, unfortunately, CLCs cannot be used in part payment or in conjunction with any other offer. You can purchase more Learning Credits by contacting the Learning & Certification Team.
Keeping track of your Cisco Learning Credits (CLCs) balance is easy! You can access your Learning Credits via LCMT (the Learning Credits Management Tool) or contact the Learning & Certification Team.
Please note that purchases made with Cisco Learning Credits (CLCs) are non-refundable. However, you do have the option to request a registration substitution to send a colleague in your place. Request a substitution by sending an email to the Cisco Live Registration Team with the names and email addresses of both the original and substitute registrants.
For more information, visit the Cisco Learning Credits FAQ page or send an email to the Learning & Certification Team.
For questions about account credentials or account creation contact Cisco support.
For questions about CiscoLive.com/global content or event registration contact the Cisco Live Registration Team.
Cisco Live Global can be accessed with the same username and password you use on Cisco.com. If you do not have a Cisco.com account you can create one when you register for CiscoLive.com/global.
If you previously had a CiscoLive.com login but used a different email to register for Cisco account, contact the Cisco Live Support Team to have your accounts connected (after you have completed registration for the event).
Your previous Cisco Live credentials will no longer work on CiscoLive.com/global. You must log in with your Cisco account username and password.
You can contact Cisco support.
You may use any of these special characters in front of the @ sign in your email address:
You may use any of these special characters after the @ sign in your email address:
Your Cisco account username and password will also work to access on-demand content.
You can update your information by logging in to your Cisco Live Registration.
Some personal information can only be edited by updating your Cisco account profile. You will need to log back into Cisco Live for your Cisco account edits to appear. Choose the one of the following links to edit your information:
You will need to log back into Cisco Live for your Cisco account edits to appear.
You can access this by logging in to CiscoLive.com, clicking the drop down with your name in the top navigation and selecting the Account Settings page. On the Account Settings page there is a link to edit your Cisco account information to set up a recovery phone number within the security settings.
To update your preferred first name, log in to CiscoLive.com, clicking the drop down with your name in the top navigation and selecting the Account Settings page. On the Account Settings page, click the link to edit your Cisco account information. You will be sent to the Cisco Account Profile Management page. From this page, click the "Personal" link and add your preferred first name into your personal details. When finished, click the "Update" button.
To add a recovery number to your account, log in to CiscoLive.com, clicking the drop down with your name in the top navigation and selecting the Account Settings page. On the Account Settings page, click the link to edit your Cisco account information. You will be sent to the Cisco Account Profile Management page. From this page, click the "Security" link. To turn on a Recovery Number, toggle the switch to on. You will be asked to verify your password. Once verified, enter in the phone number you’d like to use and click "Submit". You will be sent a 6-digit code to the number you entered. This code is only active for 5 minutes. Enter your code onto the screen and click "Submit". You will now receive an on-screen confirmation that you have successfully added a recover number to your profile.
To add two-step authentication, log in to CiscoLive.com, clicking the drop down with your name in the top navigation and selecting the Account Settings page. On the Account Settings page, click the link to edit your Cisco account information. You will be sent to the Cisco Account Profile Management page. From this page, click the "Security" link. To turn on Two-Step Authentication, toggle the switch to on. You will be asked to verify your password. Once verified, Select the authentication app(s) to install on your mobile device. If you already have one of these apps installed on your device, click the next button.
In your authentication app, scan the QR code from the screen or manually enter the key into your app. The app will generate a 6-digit code that you must enter on the screen. When finished, click the "Submit" button.
In your Cisco Account Profile Management, you can add a recovery number under the Security settings tab. Choose the one of the following links to edit your information: