FAQs
Find information about Cisco Live – where, when, and why to attend.
Find information about Cisco Live – where, when, and why to attend.
Cisco Live will take place November 10-13, 2025 in Melbourne, Australia at the Melbourne Convention and Exhibition Centre (MCEC). In addition, Cisco Live will host a free online broadcast to watch from anywhere in the world. Join us and experience the education, inspiration, and fun that Cisco Live has delivered for over 35 years.
Registration is open. Review our registration packages for more details on package pricing and other details.
By attending Cisco Live, you can get training in a single week that would otherwise require multiple courses and sessions throughout the year, plus connect with your community and have fun! Learn more about why you should attend and how to convince your manager.
Yes, we are planning a celebration event on Wednesday evening and can’t wait for you to participate. More details about the party will be available at a later date.
A high-level preview of the Week-at-a-Glance can be found here.
Yes, we will host a free global broadcast on Tuesday, 11 November and Wednesday, 12 November with sessions from the event.
More details about the online broadcast can be found here.
Sponsorship opportunities are available for Cisco Live 2025 Melbourne. To learn more, please contact the Cisco Live Sponsorship Team.
Registration Support: +61 2 8908 5644
Email Support: CiscoLiveAPJC@veritas.com.au
The health and safety of event attendees is our top priority. If you are feeling unwell, please refrain from attending the event. At this time, Cisco does not have any health-related requirements in place for event attendance. Should this change, we will follow up with updated guidance.
We offer various package price points to fit your needs, ranging from AUD $2,615 ex GST for a Full Conference PLUS package to AUD $900 ex GST for an Explorer pass. Check out the registration packages page for more information.
Yes, you must be 18 years old or older to attend any Cisco Live events.
Yes, we offer an Explorer pass for AUD $900 ex GST that allows access to Keynote, World of Solutions, celebration event and so much more! Learn more on the registration packages page.
Yes! You can redeem your Cisco Learning Credits (CLCs) to purchase your registration package for Cisco Live as well as pay for Technical Seminars. View more CLC FAQs.
Yes, you must purchase a Cisco Live registration pass to attend the event. Learn more on the registration packages page.
Register for Cisco Live by visiting the registration packages page to determine which package is best for you.
Group passes are for companies who want to bulk purchase registration passes before the conference. More information on group purchases can be found on the registration packages page.
To purchase a Technical Seminar, visit the registration packages page to review the options and, when you register, add the Technical Seminar to your package. Full Conference PLUS package includes (1) one complimentary 4-hour technical seminar session. If you are already registered, log in to the Attendee Dashboard to add onto your package.
If you purchased a Technical Seminar before the Session Catalogue opened, you can log in to the Attendee Dashboard and go to “Manage Technical Seminars” to review the selection and schedule your session.
Yes, attendees can take their scheduled exams at the MCEC, Monday - Thursday. A complimentary exam is offered to Full Conference pass, Full Conference PLUS pass and IT Leadership passes only, not Explorer pass holders. Exams must be scheduled through the link provided in your Cisco Live pass confirmation email and must be booked by November 9, BEFORE the conference starts.
Once the conference starts on November 10, all conference attendees can register for exams onsite for 50% off the cost of the exam.
Two steps are required to register for and schedule a Cisco certification exam. First, complete your registration and purchase a Cisco Live Conference Pass. Next, within your event confirmation email, click the unique link to schedule your exam. Follow the prompts to schedule your exam.
Guest passes can be purchased by the Cisco Live registrant during registration or through the Attendee Dashboard once registration is completed. The cost is AUD $395 ex. GST.
Your guest will need to be 18 years of age or older and will need to show photo ID and accept the Cisco Live event terms and conditions upon collecting their Guest pass at the registration desk.
These dates apply to all package purchases. Cancellations must be received in writing to the Cisco Live Events Team.
Dates, Refund Amount
July 9, 2025 - September 11, 2025: Full Refund
September 12, 2025 - October 9, 2025: 50% Refund
October 10, 2025 – Event: No Refund
Note: Cisco Learning Credits are non-refundable.
The Attendee Dashboard is a personalised dashboard for all registered attendees to find details of their Cisco Live package. In the dashboard, you can add to/update/cancel registration, book/edit hotel reservations, check on CCIE or NetVet status verification, and more.
Visit the Attendee Dashboard or email the Cisco Live Events Team.
Once you’ve completed your Cisco Live registration you will receive a confirmation email with your invoice attached. You can also find your invoice in the Attendee Dashboard.
Substitutions may be requested by sending an email to the Cisco Live Events Team with the names and email addresses of both the original and substitute registrants. All substitutions must be within the same company and must be received by Friday, November 7, 2025.
To schedule your Technical Seminar, you can log in to the Attendee Dashboard and go to "Manage Technical Seminars" to review the selection and schedule your session.
Full Conference PLUS package bundle can only be purchased by the attendee at time of registration. As it is a limited offer, upgrades to Full Conference PLUS from a package of lesser value is not applicable after initial purchase.
Please visit the Hotels section for more information.
After you’ve completed your Cisco Live registration, you can reserve your hotel room. Cisco Live has secured discounted rates for our attendees. Book or make changes to your Cisco Live hotel accommodation through the Attendee Dashboard or by contacting the Cisco Live Registration Team. Note: All hotels will require a first night’s deposit.
We encourage attendees to reserve a hotel room as soon as possible to secure their preferred hotel. We anticipate the hotel block selling out prior to the event.
You will receive an email confirmation from Cisco Live within 24 hours of booking your hotel room. To make changes, please see the hotel section in the Attendee Dashboard.
Registrants can log in to the Attendee Dashboard to make changes to their hotel reservation, or you can contact the Cisco Live Registration Team. You will receive a new confirmation email once your reservation has been changed. After May 17, any changes to your reservation will need to be made directly with the hotel.
Hotel reservations can be cancelled at any time until May 17 in the Attendee Dashboard. After May 17, attendees will need to work directly with the hotel. All reservations will need to be cancelled 72 hours prior to arrival, or the first night’s deposit is forfeit.
You will need to request a copy of your hotel bill upon check-out. Cisco Live is unable to provide a copy.
A shuttle is available to those attendees staying at MGM Signature and MGM Grand, Sunday – Thursday. All other hotels in the hotel block are walkable to the Mandalay Bay Convention Center. A shuttle will also be offered for the Cisco Live Celebration to all properties in our hotel block.
The Session Catalogue is the place to explore all the sessions offered at Cisco Live. Anyone can view the Session Catalogue. Event registrants can see recommendations and add sessions to a favorites list.
Log into your Cisco Live account to favorite sessions and see session recommendations based on your Cisco Live profile. To log in, click either the "Log in" link in the top navigation or the link on the blue navigation bar within Session Catalog.
If you are having trouble creating a Cisco account in order to register for the event, contact Cisco support or view the Account Help FAQs.
To find sessions in the Session Catalog, you can use both filters and search terms – together or separately.
Using Filters
Click the down-arrow (˅) icon on a filter category in the Filters sidebar to expand and view all options for that filter. Select a box to choose your filter. You may choose more than one filter to enhance the search results findings.
To remove filters from your search results, click the "x" symbol after the filter name or click Clear (both are located to the right of the search box).
Using Search
Type your search terms into the search box on the Filters sidebar. Click the search icon or hit the Enter key to search.
To remove search terms from your search results, click the "x" symbol after the search term in quotes or click Clear (both are located to the right of the search box).

To see all session details, click the session title or the down-arrow (˅) icon at the bottom of the session card to expand.
Clicking on a speaker name will show more details for that speaker and provide a link to all the speaker's sessions.
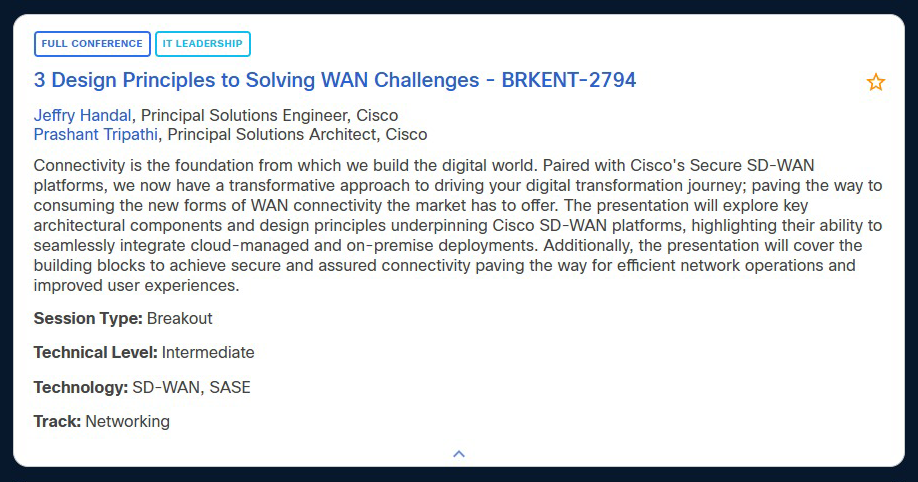
Log into your Cisco Live account in the upper right portion of your screen. Once logged in, you can add a session to your favorites list by clicking the star.
To view your favorites list in the Session Catalog, click the box next to My Favorites in the filter area.
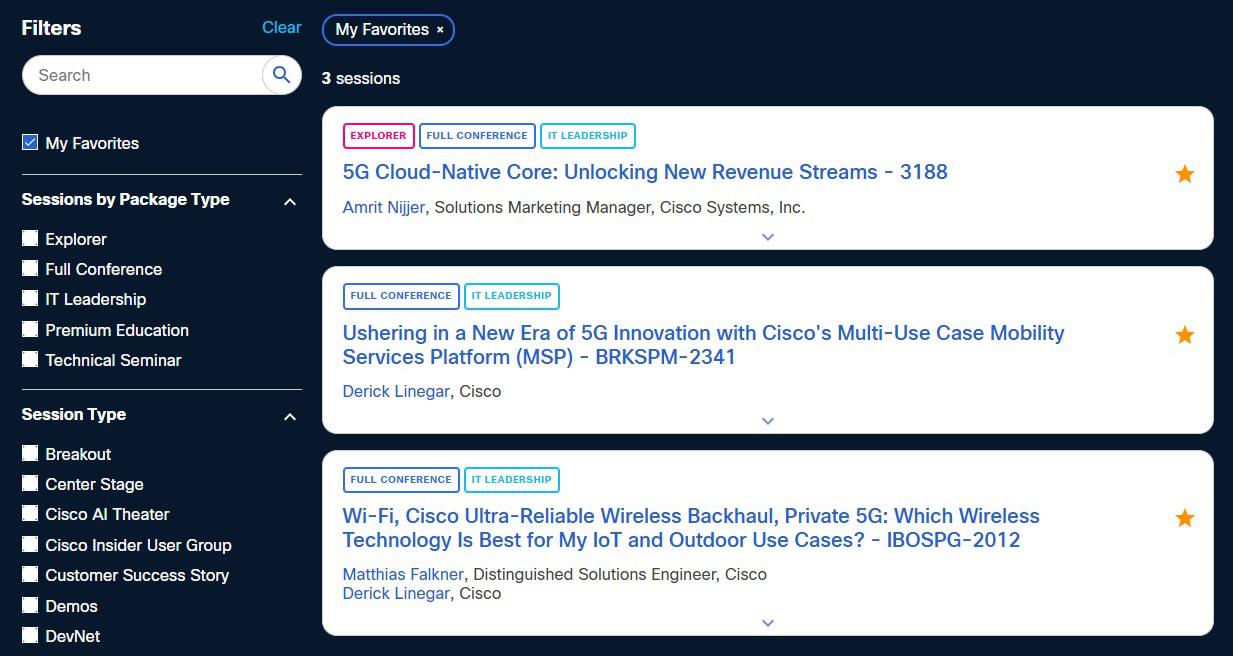
Session access is granted into general sessions and customer success stories in stages:
15 minutes prior to session start times: Pre-registered attendees allowed in room
5 minutes prior to session start times: All remaining seats made available to Full Conference or IT Leadership pass holders waiting line on a first come, first served basis
Labs and Seminars are in-depth training with Cisco experts on core technologies. New this year, each Full Conference and IT Leadership package includes one 4-hour Instructor-led Lab (subject to availability). Instructor-led Labs are not available to purchase.
Technical Seminars (4-hour) can be added to any Cisco Live package. To purchase, see our registration packages to review the pricing. During registration, add the Seminar to your package. If you are already registered, log in to the Attendee Dashboard to add onto your package.
Session scheduling for Labs will open in late April. Technical Seminars scheduling is now open.
To create your schedule, you must register for the event and log in to the site from the Session Catalog page or the top navigation.
In the Session Catalog, click the Schedule button on any session you would like to add to your personal schedule. You can click Unschedule to remove.
Only one session can be scheduled in a time slot, but you can have additional sessions favorited for the same time.

The My Schedule link in the Session Catalog blue navigation bar will take you to the calendar view of your personal schedule.
You can add sessions from the My Schedule page. To search for a session for a specific time, mouseover an empty time slot to view the plus (+) icon. Click on the plus (+) icon to bring up a list of sessions for that time.
From the list of sessions, click the Schedule button to add to your schedule or click the star to add to your favorites list. If you have a recommended session for the time slot, it will also show here. You can also remove sessions from a time slot by clicking the Unschedule button.
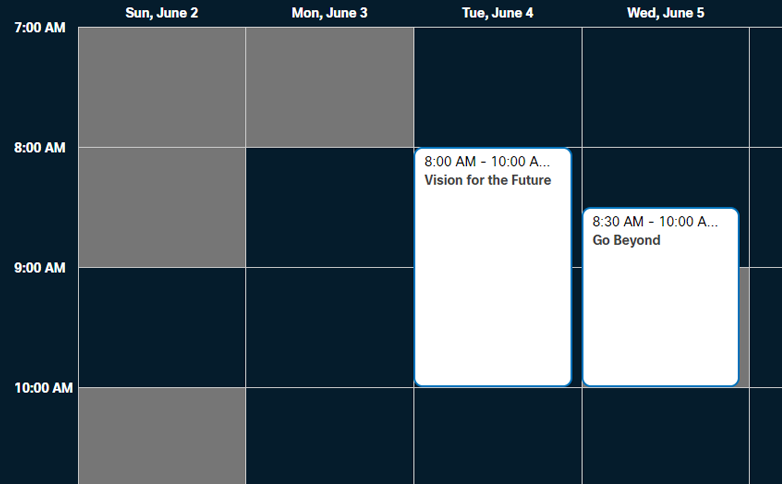
To view session details from your calendar, click on the session listing.
To view your favorites on your schedule, click the box next to Show Favorites at the top right of the calendar.

You can view your schedule by all days (June 2-6) or by specific day by clicking the row or column icons in the upper right corner next to the Show Favorites toggle.
You can print a copy of your schedule from the My Schedule page by clicking on the calendar icon in the upper right corner next to Show Favorites. You can also download calendar reminders from this dropdown.
To schedule your session, you can log in to the Attendee Dashboard and go to "Manage Labs and Seminars" to review the selection and schedule your session.
To see your recommended sessions, you must be logged in to the Session Catalog. Session recommendations will appear as you browse the catalog. You can also filter to view your recommended sessions by selecting the My Recommendations box in the Filters sidebar.
Recommendations are initially based on the interests you selected when registering and are refined as you favorite, schedule, or rate your recommendations. To update your technology interests, edit them on your registration profile.
To refine your recommendations, click the “Thumbs Up” or “Thumbs Down” icons. Refresh the Session Catalog page in your browser to see new recommendations.
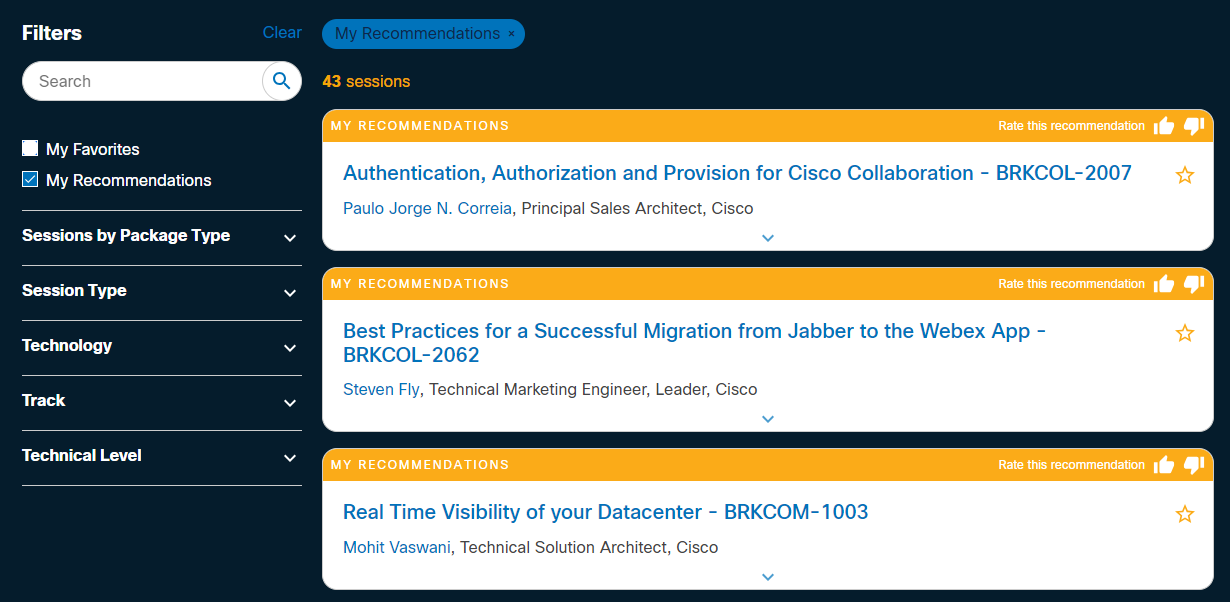
Session scheduling for Instructor-led Labs will open in late April. We will reach out to you when scheduling is open.
To schedule your Technical Seminar, you can log in to the Attendee Dashboard and go to "Manage Seminars" to review the selection and schedule your session.
If you would add a Technical Seminar to your registration package, log in to the Attendee Dashboard, and go to "Add a package".
Cisco AI Assistant delivers highly personalised session and activity recommendations for registered event attendees. Watch this video for step-by-step instructions.
Cisco AI Assistant uses your technology interests collected at registration, session preferences, and previously attended sessions to generate session and activity recommendations to complete your agenda. If you are new to Cisco Live or have not attended a Cisco Live event in the last 2 years, Cisco AI Assistant uses your registration type, technology interest, and company history to populate recommendations. No personal information is used by Cisco AI Assistant at any time.
You must be registered and logged in to your Cisco Live account to use the Cisco AI Assistant. To get started, go to the Session Catalog, and click the ‘Go now’ button. Cisco AI Assistant will populate recommendations automatically. Use the Cisco AI Assistant to ask questions using conversational prompts to further customize the recommendations. See the suggested prompts to get started.
You can more easily find sessions, product demos, and World of Solutions exhibitors that are right for you with Cisco AI Assistant. By using your registration preferences and previously attended sessions, you’ll get recommendations in a calendar view to build your ideal agenda at Cisco Live. Select the sessions, demos, and activities that work best for you.
You can email the Cisco Live Support Team with your questions.
In the recommended sessions tab, you can use the (+) or (-) icon to add the session to your calendar. You can also use the “Add to Schedule” or “Remove from Schedule” buttons in the AI Assistant.
Go to the Recommended Activities tab in the Cisco AI Assistant to save or favourite activities. Once saved or favourited, find them in the Cisco Events App under “My Profile” in Favourites to review them in Melbourne.
Go to the Recommended Sessions tab and select the ellipsis icon on the right of each session card. You will see four options: Favourite Session, Replace with Another Recommendation, Leave timeslot open, or Do not recommend. You can also use the (+) or (-) icons to add or remove recommended sessions.
This button will clear any session cards previously recommended or prompt responses in the Cisco AI Assistant to start a new conversation.
The colors identify the different session types and activities during Cisco Live.
Recommended activities include product demos and World of Solutions exhibitors that match your history and preferences.
Cisco AI Assistant includes feedback icons to help us improve the recommendations for our Cisco Live attendees.
Yes, type the speaker’s name into the Cisco AI Assistant to find the list of sessions they are presenting.
Yes! Learning Credits are only for Cisco customers and partners and their respective employees to use. You can redeem your Cisco Learning Credits (CLCs) to purchase your registration package for Cisco Live as well as pay for Technical Seminars. If you have any questions regarding your CLCs, please contact the Learning Credits Team.
Yes. You must register for Cisco Live before the expiration date of your Learning Credits, but the event can take place after the expiration date.
Your request will go to your Team Captain for review and approval. Once approved, you will receive an email notification. Team Captain approval is required prior to the event. If your Team Captain does not approve your request within 60 days, your Learning Credits SO will be automatically declined. If you have questions about your Team Captain, contact the Learning Credits Team.
No, unfortunately, Learning Credits cannot be used in part payment or in conjunction with any other offer. You can purchase more Learning Credits by contacting the Learning Credits Team.
You can access your Learning Credits via LCMT (the Learning Credits Management Tool) or contact the Learning Credits Team.
Purchases by Learning Credits are non-refundable. You may, however, request a substitution by sending an email to the Cisco Live Registration Team with the names and email addresses of both the original and substitute registrants.
For additional information, visit the Cisco Learning Credits FAQ page or send an email to the Learning Credits Team.
For questions about account credentials or account creation contact Cisco support.
For questions about CiscoLive.com/apjc content or event registration contact the Cisco Live Registration Team.
Cisco Live 2025 Melbourne can be accessed with the same username and password you use on Cisco.com. If you do not have a Cisco.com account you can create one when you register for CiscoLive.com/apjc. If you previously had a CiscoLive.com login but used a different email to register for Cisco account, contact the Cisco Live Support Team to have your accounts connected (after you have completed registration for the event). Your previous Cisco Live credentials will no longer work on CiscoLive.com/apjc. You must log in with your Cisco account username and password.
You can contact Cisco support.
You may use any of these special characters in front of the @ sign in your email address:
You may use any of these special characters after the @ sign in your email address:
Your Cisco account username and password will also work to access on-demand content.
You can update your information by logging in to your Cisco Live Registration.
Some personal information can only be edited by updating your Cisco account profile. You will need to log back into Cisco Live for your Cisco account edits to appear. Choose the one of the following links to edit your information:
You will need to log back into Cisco Live for your Cisco account edits to appear.
You can access this by logging in to CiscoLive.com, clicking the drop down with your name in the top navigation and selecting the Account Settings page. On the Account Settings page there is a link to edit your Cisco account information to set up a recovery phone number within the security settings.
To update your preferred first name, log in to CiscoLive.com, clicking the drop down with your name in the top navigation and selecting the Account Settings page. On the Account Settings page, click the link to edit your Cisco account information. You will be sent to the Cisco Account Profile Management page. From this page, click the "Personal" link and add your preferred first name into your personal details. When finished, click the "Update" button.
To add a recovery number to your account, log in to CiscoLive.com, clicking the drop down with your name in the top navigation and selecting the Account Settings page. On the Account Settings page, click the link to edit your Cisco account information. You will be sent to the Cisco Account Profile Management page. From this page, click the "Security" link. To turn on a Recovery Number, toggle the switch to on. You will be asked to verify your password. Once verified, enter in the phone number you’d like to use and click "Submit". You will be sent a 6-digit code to the number you entered. This code is only active for 5 minutes. Enter your code onto the screen and click "Submit". You will now receive an on-screen confirmation that you have successfully added a recover number to your profile.
To add two-step authentication, log in to CiscoLive.com, clicking the drop down with your name in the top navigation and selecting the Account Settings page. On the Account Settings page, click the link to edit your Cisco account information. You will be sent to the Cisco Account Profile Management page. From this page, click the "Security" link. To turn on Two-Step Authentication, toggle the switch to on. You will be asked to verify your password. Once verified, Select the authentication app(s) to install on your mobile device. If you already have one of these apps installed on your device, click the next button.
In your authentication app, scan the QR code from the screen or manually enter the key into your app. The app will generate a 6-digit code that you must enter on the screen. When finished, click the "Submit" button.
In your Cisco Account Profile Management, you can add a recovery number under the Security settings tab. Choose the one of the following links to edit your information:
Cisco Live will take place June 2-6, 2024, in Las Vegas, Nevada at the Mandalay Bay Convention Center. In addition, Cisco Live will host a global broadcast to watch from anywhere in the world. The event will continue the long tradition of education, inspiration, and fun that Cisco Live has delivered for 35 years.
Registration will open on July 9, 2025. For package pricing and details about Labs and Seminars, review our registration packages page.
By attending Cisco Live, you can get training in a single week that would otherwise require multiple courses and sessions throughout the year, plus connect with your community and have fun! Learn more about why you should attend and how to convince your boss.
You can review the high-level agenda on the agenda page.
Yes, we will host a global broadcast on Tuesday 11 and Wednesday 12 November with sessions from the event. Stay tuned for more details.
While there is not a Next Gen Program at the event, Cisco Live 2024 is dedicated to providing impactful content that is meaningful to the early-in-career audience. Explore the Early in Career Learning Map for information on sessions you may be interested in attending. Learn more
At Cisco Live, early-in-career is defined as an attendee that has been in their career, role, or industry for seven years or less. This includes those that have made a change or pivot recently in their profession.
Registration Support: 1.866.405.2508
International: 1.650.416.8768
Email Support: ciscolive@ciscoevents.com
The health and safety of event attendees is our top priority. If you are feeling unwell, please refrain from attending the event. At this time, Cisco does not have any health-related requirements in place for event attendance. Should this change, we will follow up with updated guidance.
If the Webex Bot is unable to add you to a space this is because your administrator has restricted access to bots. Please ask your administrator to permit the CLLasVegas24@webex.bot bot to your organization, or you may join a space using your personal email address. Some emails that may experience this issue end in .mil, .gov, .edu, .org. If you were not successfully added to a paid content space, Technical Seminar (TEC) or Instructor Led Lab (LTR) it would be for the same reason, in this case please contact Audrey Goodnight audreyg@cisco.com or Miguel Adan Ramirez madanram@cisco.com to request your personal email address be added to the space.
After you’ve completed your Cisco Live registration, you can reserve your hotel room. Cisco Live has secured discounted rates for our attendees. Book or make changes to your Cisco Live hotel accommodation through the Attendee Dashboard or by contacting the Cisco Live Registration team. Note: All hotels will require a first night’s deposit and charge a daily resort fee.
We encourage attendees to reserve a hotel room as soon as possible to secure their preferred hotel. We anticipate the hotel block selling out prior to the event.
A shuttle is available to those attendees staying at MGM Signature and MGM Grand, Sunday – Thursday. All other hotels in the hotel block are walkable to the Mandalay Bay Convention Center. A shuttle will also be offered for the Cisco Live Celebration to all properties in our hotel block.
You will receive an email confirmation from Cisco Live within 24 hours of booking your hotel room. To make changes, please see the hotel section in the Attendee Dashboard.
Registrants can log in to the Attendee Dashboard to make changes to their hotel reservation, or you can contact the Cisco Live Registration team. You will receive a new confirmation email once your reservation has been changed. After May 9, any changes to your reservation will need to be made directly with the hotel.
Hotel reservations can be cancelled at any time until May 9 in the Attendee Dashboard. After May 9, attendees will need to work directly with the hotel. All reservations will need to be cancelled 72 hours prior to arrival otherwise the first night’s deposit is forfeit.
Cisco AI Assistant delivers highly personalised session recommendations for registered event attendees. Watch this video for step-by-step instructions.
Cisco AI Assistant uses your technology interests collected at registration, session preferences, and previously attended sessions to generate recommendations to complete your agenda around your current schedule. If you are new to Cisco Live or have not attended a Cisco Live event in the last 2 years, the AI Assistant will ask three questions about session preferences to help optimise recommendations. No personal information is used by the AI Assistant at any time.
You must be registered and logged in to your Cisco Live account to use the AI Assistant. To get started, go to the Session Catalogue, and click the blue ‘Go now’ button. If you are new to Cisco Live or have not attended an event in the last two years, the AI Assistant will ask a few questions to help optimise the recommended sessions.
With over 300 sessions to explore, the AI Assistant can recommend sessions that are right for you based on data like your registration preferences and previously attended sessions. You’ll see recommendations in a calendar view so you can build your ideal agenda at Cisco Live. It will suggest sessions and alternate sessions for you to consider.
You can email the Cisco Live Support team with your questions.
When you click “View Schedule” in the chat modal, a calendar view will appear with your recommended sessions. Use the hamburger icon on the recommended sessions and select “Add to Schedule” individually or, if you are happy with your recommended sessions, you can click “Schedule All” in the action bar at the bottom of the calendar.
While in the calendar view, select “Optimise Recommendations” in the Action bar below the calendar to go back to the chat modal. Use the answer prompts to change your preferences to your latest technology track and topic most relevant to you and your business needs.
Yes! Learning Credits are only for Cisco customers and partners and their respective employees to use. You can redeem your Cisco Learning Credits (CLCs) to purchase your registration package for Cisco Live as well as pay for labs and seminars. If you have any questions regarding your CLCs, please contact the Learning Credits Team.
Yes. You must register for Cisco Live before the expiration date of your Learning Credits, but the event can take place after the expiration date.
Your request will go to your Team Captain for review and approval. Once approved, you will receive an email notification. Team captain approval is required prior to the event. If your Team Captain does not approve your request within 60 days, your Learning Credits SO will be automatically declined. If you have questions about your Team Captain, contact the Learning Credits Team.
No, unfortunately, Learning Credits cannot be used in part payment or in conjunction with any other offer. You can purchase more Learning Credits by contacting the Learning Credits Team.
You can access your Learning Credits via LCMT (the Learning Credit Management Tool) or contact the Learning Credits Team.
Purchases by Learning Credits are non-refundable. You may, however, request a substitution by sending an email to the Cisco Live Registration Team with the names and email addresses of both the original and substitute registrants.
For additional information, visit the Cisco Learning Credits FAQ page or send an email to the Learning Credits Team.
We offer various package price points to fit your needs, ranging from $2595 for a Full Conference package to $725 for an Explorer pass. Check out the registration packages page for more information.
Yes, you must be 21 years old or older to attend any Cisco Live events.
Yes, we offer an Explorer pass for $725 that allows access to Keynotes, the World of Solutions, and our celebration event. Learn more on the registration packages page.
Yes! You can redeem your Cisco Learning Credits (CLCs) to purchase your registration package for Cisco Live as well as pay for Labs and Seminars. View more CLC FAQs
Yes, you must purchase a Cisco Live registration pass to attend the event. Learn more on the registration packages page.
Register for Cisco Live by visiting the registration packages page to determine which package is best for you.
We offer discounted rates for Education and Government employees. The Government/Education rate is open to all bona-fide employees of a United States and Canadian federal, state, or local government entity, including employees of public higher education institutions. All attendees registering under this government rate will be required to show their employer-issued government ID or other proof of government employment upon check-in. Learn more
Group passes are for companies who want to purchase bulk Full Conference or IT Leadership packages before the conference. More information about the Group Discount Program can be found on the registration packages page. To purchase the packages, please contact Cisco Live Registration Support.
To purchase a Lab or Seminar, visit the registration packages page to review the options and, when you register, add the Lab and/or Seminar to your package. If you are already registered, log in to the Attendee Dashboard to add onto your package.
If you purchased a Lab or Seminar before the Session Catalog opened, you can log in to the Attendee Dashboard and go to “Manage Labs and Seminars” to review the selection and schedule your session.
Guest passes can be purchased by the Cisco Live registrant during registration or through the Attendee Dashboard once registration is completed.
These dates apply to all package purchases. Cancellations must be received in writing to the Help Desk.
Dates, Refund Amount
Through May 1, Full Refund
May 2 – May 15, 50% Refund
May 15 or Later, No Refund
Note: Cisco Learning Credits are non-refundable.
The Attendee Dashboard is a personalized dashboard for all registered attendees to find details of their Cisco Live package. In the dashboard, you can add to/update/cancel registration, book/edit hotel reservations, check on CCIE or NetVet status verification, and more.
Visit the Attendee Dashboard or email the Cisco Live Registration Team.
Once you’ve completed your Cisco Live registration you will receive a confirmation email with your invoice attached. You can also find your invoice in the Attendee Dashboard.
Substitutions may be requested by sending an email to the Cisco Live 2024 Registration Team with the names and email addresses of both the original and substitute registrants. All substitutions must be within the same company and must be received by May 15, 2024, to avoid a $100 processing fee.
To schedule your Technical Seminar, you can log in to the Attendee Dashboard and go to "Manage Technical Seminars" to review the selection and schedule your session. Session scheduling will be available starting August 4.